Googleアカウントの登録内容を変更する。
1. まえがき


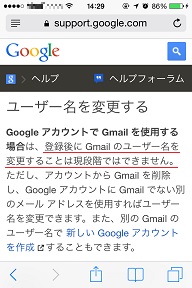
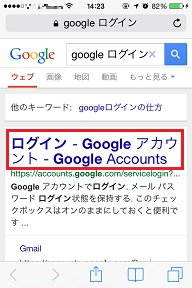
変更したいアカウントの名称、パスワードを入力して、「ログイン」をタップ。
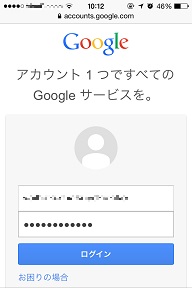
アカウントの登録内容の画面からスタート(「個人情報」のタブ)する。

下に進むと、さっきの別のアカウントではあらわれなかった、「名前」が含まれている。「編集」をタップすると、やはり「名前」も編集モードになった。このアカウントは上の写真で「Google+へのアップグレード」をうながされているように、アップグレード前のもの。だから「名前」を変更できるのだと思われる。

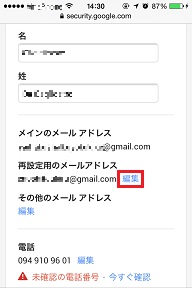
3. 再設定用のメールアドレスと携帯電話番号を変更する。

すると、いままでスマホ用の画面だったのが、次のはいきなりPC用のような画面で、字が小さくなった。さすがにiPhoneの4Sだと小さくて見えづらいが、どうやら上半分が携帯電話番号、左下が再設定用のメールアドレス、右下が予備のメールアドレスみたい。
まず携帯電話番号から変更してみよう。番号の横の青字の「編集」をタップ。
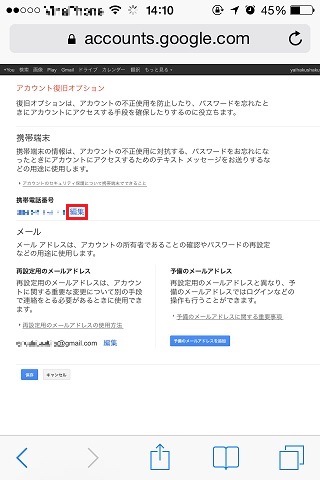
するとご丁寧に入力部分が大きくなってくれた。携帯電話番号と、その上の「国」も変更しよう。「国」を別途入力するということは、携帯番号を入力する際に、「+8x」のあと、ゼロを取って番号を入力しなくていいということだね。普通にゼロから入力しよう。

入力し終わったら、「完了」をタップ。
続いて再設定用のメールアドレスを変更する。画面が拡大されたままだが、そのまま下にロールすると、再設定用のメールアドレスを変更する場所に来るので、メールアドレスの横にある青字の「編集」をタップ。
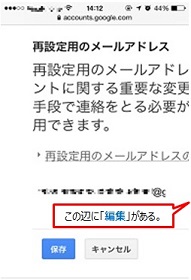
アドレスが編集モードになるので、これを打ち変えて、「完了」をタップ。

するともとの大画面に戻る。字が小さくて見えづらいが、上の方に黄色い枠で、「アカウント情報を更新し、保存しました。とメッセージが出るので、「個人情報」の画面まで、ひたすら戻る。
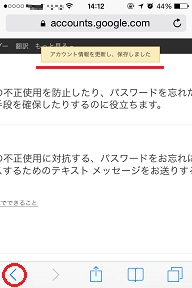
個人情報の画面まで戻ったら、意図した通りに変更できているかどうかを確認する。
またこのとき、もし携帯電話番号の横に赤い▲印があれば、Googleさんに電話番号が認証されていないということだから、もう一つ作業が必要。
(もし何もなければ次の「4.」に行こう。)
赤い▲印をタップすると、黒いメッセージが出るので、「電話番号を今すぐ確認する」をタップ。

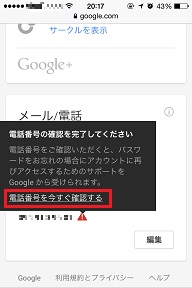
「今すぐ確認」をタップ、続いて「コードを取得」をタップ。

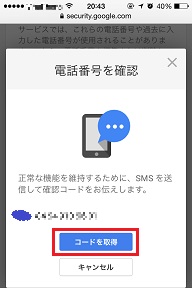
ほどなくするとGoogleさんからSMSでコードが届くので、
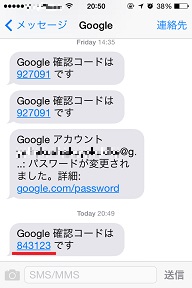
これを枠に入力して、「確認」をタップ。
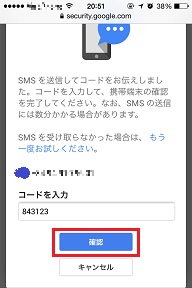
赤い▲印がなくなってるはず。これで電話番号の登録ができた。
「完了」をタップしておしまい。^^
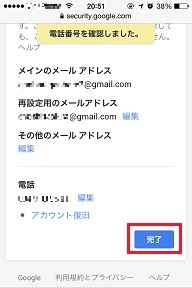
4. パスワードを変更する。
ちょっと疲れたかな。こういうのは途中で手を止めないで一気にやってしまった方がいい。俺もがんばるから一緒にがんばろう。^^
さっき「完了」をタップしたら元の画面に戻ってるので、「セキュリティ」のタブをタップ、続いて「パスワードを変更」をタップ。

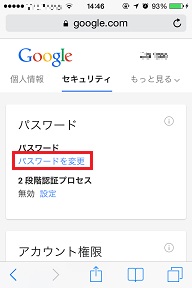
新旧パスワードを入力して、「パスワードを変更」をタップ。
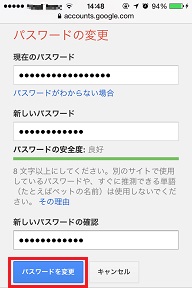
元の画面に戻るので、名前をタップして、次の画面の下の方にある「ログアウト」をタップして、全行程おしまい。お疲れさま~。^^

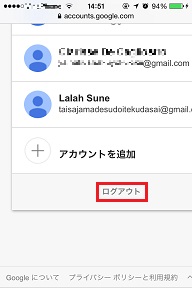
一方で、Googleさんからもう一回SMSが届くけど、これは放っておいていい。

「お役にたちますか?」^^
ではでは~